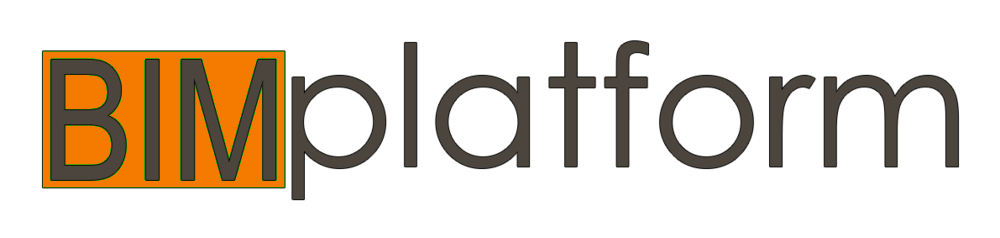Author
Megi, bimplatform.pl
Date of publishing
04/06/2017
Description
In the Customize dialog box you can configure toolbars for your personal requirements and preferences, and you can assign shortcut keys to functions as you need.
Configuration of the Toolbars and assigning shortcut keys for your personal requirements and preferences can make your work more fast and effective.
To check the existing shortcut keys list switch to the “help” – select shortcut keys. To access the dialog box – click “customize” on the tool menu, to define a shortcut keys to the tool select the category in the categories area. Let`s select for instance “FF components” from Engineering. In the bottom area click the icon for which a shortcut key is to be defined. Enter a shortcut key, let it be „F” and click assign, shortcut key is entered.
Another option how to get to the “customize” menu is the right click on the dialog line, and select customize, select “Toolbars” tab. Toolbars you see at the top and on the right part of the screen. To add a new bar click “new”, enter the name, in the customize tab select the category, let it be Engineering. To create a new toolbar simply select the icon and drag in the needed place, you can specify an order by selecting left or right side of the icon. It is possible to add the separators or fly-out buttons in the same manner. To edit the size of icons – select the toolbars tab – and change the size of icons. To delete any component of toolbars – press Alt and move the icon in the any place of the workspace. In the same manner you can remove the separator or fly-out button. You may safe configuration which will be in accordance with your own requirements, for instance as your preferable configuration.
Hope you enjoy our courses.