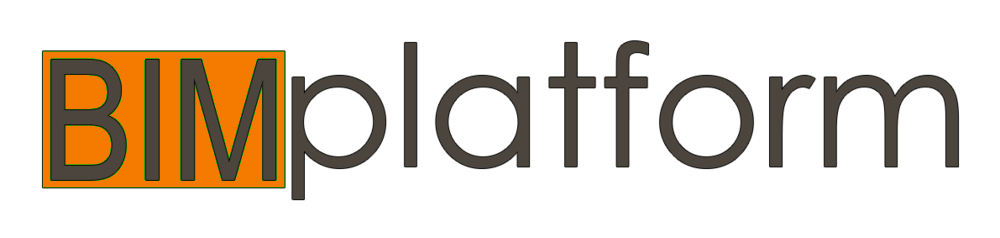Author
Megi, bimplatform.pl
Date of publishing
21/05/2017
Description
Allplan has a modular structure. In other words, it features individual program modules, each of which contains the necessary tools for a specific area. The modules themselves are arranged in categories and can be displayed as the palettes. Palettes are important controls of Allplan, making the user interface simple and easy to use.
The first time Allplan is launched using so-called palette configuration. On the left hand side you can see the palettes that provide very quick access to tools, properties, wizards, library, connect, layers and the task board.
If you have another configuration you can switch the palette configuration by clicking view from menu bar – default configuration – and palette configuration
If some functionality is missed you can add it by switching view – toolbar and activate necessary tools.
In the beginning it is better to use descriptions for the icons. To add the descriptions right-click in that field and select “icons plus text”. By selecting hide automatically you can use Allplan full workspace.
It is possible to adjust the number of viewports. To do this switch the window from menu bar and choose the required option or just use shortcut keys, such as “alt + 1”, “alt + 2” etc.
Allplan supports multi-display functionality which means that you may undock the application window and to change its location for instance it can be other monitors. It allows you to create an effective workspace by adjusting its size and configuring the appropriate view type and perspective. The top bar is a menu bar, by default below here you see the toolbar that contains the basic editing tools and filter assistant.
Of course you can customize the toolbar individually, you can drag the toolbar and locate it in the appropriate place, you will replace it in the previous position by double clicking on it.
To create a customized toolbar click tools – customize, switch on the tab – toolbar – add a new one, and it is appeared here. To add a necessary tools switch to the tab customize – select the category and simply press and move the icons in the appropriate place. The new toolbar is created.
In the button there is the dialog line that provides with the information on which action is requested for executing the current tool.
At the very bottom of the screen you see the status bar, where you may for example specify units and change the scale for your project.